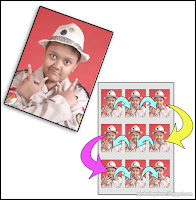 Bagaimana
cara memperbanyak foto dengan photoshop? Sebuah pertanyaan yang muncul
ketika kita akan mencetak pas foto dalam jumlah banyak secara masal,
waktu yang cepat dan singkat.. Ya cara memperbanyak pas photo massal
dapat kita lakukan dengan mudah dan gampang. dengan menggunakan program
Adobe photoshop.
Bagaimana
cara memperbanyak foto dengan photoshop? Sebuah pertanyaan yang muncul
ketika kita akan mencetak pas foto dalam jumlah banyak secara masal,
waktu yang cepat dan singkat.. Ya cara memperbanyak pas photo massal
dapat kita lakukan dengan mudah dan gampang. dengan menggunakan program
Adobe photoshop.
Dengan
menguasai teknik memperbanyak foto menggunakan photoshop, kita dapat
mencetak pas foto masal dalam jumlah banyak hanya dalam waktu yang
singkat sehingga dapat menghemat waktu. Pada tulisan ini saya ambil contoh sebuah pas foto ukuran 3x4 cm yang diperbanyak menjadi 9 lembar di atas kertas berukuran 4R.
Pada
dasarnya teknik dasar cara memperbanyak foto dilakukan dengan
menduplikasi atau menggandakan layer foto menjadi layer baru dengan
cara men-copy-nya. Sehingga Layer photo menjadi 2. Kemudian salah satu
layer pas photo atau gambar tersebut kita geser di sebelahnya atau ke
sampingnya, bisa ke samping kiri, kanan, atas , atau bawah. sehingga pas
foto tersebut tampak menjadi 2 lembar.
Untuk membuat pas photo menjadi 3 lembar, maka layer pas foto tersebut kita perbanyak atau kita gandakan lagi, Lalu kita geser lagi. Demikian juga untuk membuat foto menjadi 4,5, 6,dan seterusnya..Agar supaya lebih jelas mari kita ikuti cara mengedit/mencetak/ngeprint/membuat foto menjadi banyak .
Ya.. ayo kita simak tulisan photoshop dasar bagi para pemula tentang tutorial singkat langkah-langkah atau cara memperbanyak foto di photoshop :
Langkah pertamaUntuk membuat pas photo menjadi 3 lembar, maka layer pas foto tersebut kita perbanyak atau kita gandakan lagi, Lalu kita geser lagi. Demikian juga untuk membuat foto menjadi 4,5, 6,dan seterusnya..Agar supaya lebih jelas mari kita ikuti cara mengedit/mencetak/ngeprint/membuat foto menjadi banyak .
Ya.. ayo kita simak tulisan photoshop dasar bagi para pemula tentang tutorial singkat langkah-langkah atau cara memperbanyak foto di photoshop :
- Buka file pas foto yang akan kita perbanyak. Pilih menu File > Open > pilih foto dan pastikan berukuran 3x4 cm. Bagi yang belum jelas Cara membuka foto di photoshop klik di SINI. Cara membuat ukuran foto -nya klik di SINI.
- Buka file baru yang berukuran 4 R dengan cara pilih menu File > Open New, buatlah berukuran 4R. Akan tampil ilustrasi seperti ini :
Langkah kedua
- Masukkan pas foto ukuran 3x4 cm yang berada disebelah kiri ke dalam kertas baru ukuran 4R yang berada di sebelah kanan dengan cara Drag and Drop. Bagaimana Cara melakukan Drag and Drop di photoshop? Klik Move Tool sehingga Move tool photoshop aktif lalu klik photo 3x4 sebelah kiri kemudian tahan dan seret atau geser ke dalam kertas baru 4R di sebelah kanan lalu lepaskan.
- Kemudian letakkan posisinya sesuai keinginan dengan cara Drag and drop juga. Langkah Drag and drop dilakukan hanya pada area kertas 4 R saja. Selain drag and drop kita dapat memindah atau menggeser posisi foto pada kertas dengan cara tekan tombol anak panah pada keyboard kita. Cara ini saya lakukan agar hasil penggeseran bisa lebih rinci, lebih detail dan teliti. Biasanya saya lakukan untuk menggeser sedikit geseran saja. Pada ilustrasi ini kita letakkan di sebelah kiri atas. Lihatlah di bawah ini !
Langkah ketiga
- Untuk memperbanyak foto kita lakukan dengan menduplikasi layer pas foto kemudian kita geser dan kita letakkan sesuai keinginan dapat ke kanan, kiri, atas dan bawah. Hal ini dapat dilakukan dengan cara yang sama dengan langkah 2 di atas yaitu dengan Drag and Drop, tetapi ini dilakukan hanya pada file atau kertas ukuran 4r yang ada di sebelah kanan.
- Caranya tekan tombol Alt di keyboard kita, ( Ingat pastikan Move Tool photoshop tetap aktif ). Kita perhatikan kursor kita tampak berubah berupa segitiga kecil ganda atau dobel berwarna hitam dan putih. Bersamaan dengan itu Klik foto dan geser ke sebelahnya dan lepaskan. Lihat ilustrasi di bawah ini ! Pas foto sudah menjadi dua lembar.
- Untuk
membuat Pas foto menjadi tiga kita lakukan langkah yang sama persis
seperti langkah di atas. Tekan Alt > Klik foto > Drag and drop ke
sebelah kanannya. Lihat ilustrasi atau gambar di bawah ini.

- Langkah drag and Drop dapat dilakukan berulang-ulang sebanyak jumlah foto yang kita perlukan. Gambar di bawah ini adalah hasil langkah pertama sampai terakhir hingga di dapat pas foto menjadi 9 lembar pada kertas 4r.
Untuk langkah yang lebih cepat lagi (super cepat/super kilat) dalam membuat pas foto masal silahkan merekam semua langkahl angkah photoshop di atas tersebut di menu Action. Dimana ? Klik saja di Letak menu action photoshop. Silahkan di utak atik pada menu tersebut.
Tulisan photoshop dasar ini semoga membantu anda untuk membuat foto dan gambar menjadi banyak. Misalnya memperbanyak foto ukuran postcard di kertas ukuran A4, foto ukuran dompet di kertas ukuran 10r, dll.















terimakasih infonya. mantabs nih,. untuk info motogp mampir kesini ya : http://motogp.unsri.ac.id/
ReplyDeletesama gan
ReplyDeleteKenapa gambar yang ke2 dan seterusnya warnanya semakin tipis ga tajam kaya gambar yg pertama..mohon penjelasanya.
ReplyDelete